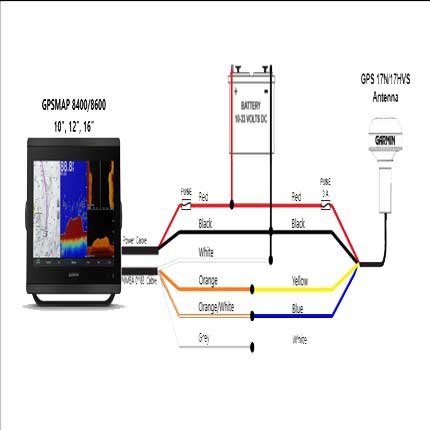how to configure and put up a GPS map
To configure and set up a GPS map, you typically need to follow these steps. The process might vary slightly depending on the device or software you are using, but the general steps remain similar:
Read More
1. Choose Your GPS Device or Software
- Hardware: You can use a dedicated GPS device (like a Garmin or TomTom), a smartphone with built-in GPS, or a car’s built-in navigation system.
- Software: If using a smartphone, download a GPS mapping app (like Google Maps, Apple Maps, or Waze).
2. Install the GPS App (if needed)
- Smartphone: Download and install the GPS app from your phone’s app store.
- Dedicated GPS Device: Ensure the device is fully charged and has the latest maps installed.
3. Set Up the GPS
- Initial Setup:
- Turn on the device or open the app.
- Follow the on-screen prompts to complete the initial setup, which may include selecting the language, setting the time zone, and connecting to the internet (if applicable).
- Map Update:
- Make sure your maps are up to date. If using a dedicated GPS, connect it to a computer to download and install map updates from the manufacturer’s website.
- For apps like Google Maps, ensure your app is updated via your app store.
4. Enable GPS Location Services
- Smartphone: Go to your device’s settings and ensure that location services are enabled. This is usually found under "Privacy" or "Location."
- GPS Device: This should be automatically enabled, but check the settings to confirm that GPS is turned on.
5. Input Your Destination
- Open the GPS app or device.
- Input the address or location you want to navigate to. Some systems also allow you to search for points of interest (POIs) like gas stations, restaurants, etc.
6. Customize Your Route (Optional)
- Preferences: Set preferences such as avoiding tolls, highways, or ferries.
- Waypoints: Add any intermediate stops if you need to visit multiple places.
- Route Options: Choose between the fastest route, shortest distance, or scenic route depending on the software.
7. Start Navigation
- Once your destination is set, begin the navigation. The GPS will calculate the route and guide you through voice commands and on-screen instructions.
- Re-routing: If you miss a turn, the GPS will automatically recalculate the route.
8. Monitor Your Route
- Follow the on-screen instructions and voice prompts.
- Check for Traffic: Some GPS apps or devices provide real-time traffic updates and can reroute you to avoid congestion.
9. Save Frequent Destinations (Optional)
- Save frequently visited locations like home or work to quickly access them later.
10. Power Off or Exit the App When Done
- Turn off the device or exit the app to save battery life when you’ve reached your destination.
Additional Tips:
- Offline Maps: Download offline maps if you anticipate being in an area with poor internet connectivity.
- Battery Life: If using a smartphone, ensure you have a car charger to keep the phone charged during long trips.
- Backup Navigation: Carry a physical map as a backup in case your GPS fails or you lose signal.
1. Choose Your GPS Device or Software
- Dedicated GPS Devices:
- Garmin: Popular for hikers, drivers, and cyclists, known for durability and offline capabilities.
- TomTom: Excellent for driving, with real-time traffic updates.
- In-Car Navigation Systems: Built into many modern vehicles, often integrated with the car’s infotainment system.
- Smartphones:
- Google Maps: Offers comprehensive features including real-time traffic, street view, offline maps, and more.
- Apple Maps: Best for iPhone users, integrates well with Siri and other Apple services.
- Waze: Community-driven app with real-time updates on traffic, police traps, and hazards.
2. Install and Set Up GPS App
- Download the App:
- Open the App Store (iOS) or Google Play Store (Android).
- Search for the GPS app (e.g., Google Maps, Waze) and install it.
- Permissions:
- After installation, the app will ask for permissions like access to your location, contacts (for sharing locations), and possibly your calendar (to suggest directions based on events).
- Grant these permissions for full functionality.
3. Set Up the GPS Device
- Initial Configuration:
- On a dedicated GPS device, select your language, region, and units of measurement (miles vs. kilometers).
- Map Selection:
- Some devices let you choose which regions or countries to download maps for, saving storage space.
- Profile Setup:
- On apps like Google Maps, you can sign in with your Google account to sync saved locations, search history, and preferences across devices.
- Vehicle Profile (Advanced GPS):
- Devices for trucking or RVs may allow you to input vehicle dimensions (height, weight) to avoid routes with low bridges or weight limits.
4. Update Maps and Software
- Dedicated GPS Devices:
- Connect the GPS to a computer via USB.
- Visit the manufacturer’s website, download the update software, and follow instructions to update your maps.
- Smartphones:
- Ensure your GPS app is updated via the app store. This ensures you have the latest maps and features.
- In-Car Navigation:
- Updates might be available through the car’s Wi-Fi connection or by inserting a USB stick with update files downloaded from the manufacturer’s site.
5. Enable and Configure GPS Location Services
- Smartphones:
- Go to Settings > Privacy > Location Services (iOS) or Settings > Location (Android).
- Toggle on location services and ensure the GPS app is set to “Always” or “While Using the App” for the most accurate navigation.
- GPS Devices:
- Ensure that GPS tracking is turned on in the device’s settings.
6. Input Your Destination
- Typing the Address:
- Enter the full address or use voice commands if supported (e.g., “Navigate to 123 Main Street”).
- Using Coordinates:
- For remote locations, you can enter latitude and longitude coordinates.
- Points of Interest (POI):
- Search for specific places like restaurants, gas stations, or landmarks.
- Use categories like “Nearby” or “Along the Route” to find convenient stops.
7. Customize Your Route
- Avoidances:
- Set preferences to avoid tolls, highways, ferries, or unpaved roads.
- Waypoints and Multiple Destinations:
- Add stops along the route. This is useful for road trips or delivery routes.
- Route Options:
- Choose between different route options, such as the fastest, shortest, or most fuel-efficient route.
- Some apps like Google Maps allow you to preview traffic conditions on different routes before selecting one.
8. Start and Monitor Navigation
- Turn-by-Turn Instructions:
- Follow the on-screen map and voice prompts.
- If you miss a turn, the GPS will recalculate the route.
- Live Traffic Updates:
- Apps like Google Maps and Waze offer real-time traffic updates, suggesting alternative routes to avoid congestion.
- Lane Guidance:
- Some GPS systems provide lane guidance, showing which lane you should be in for upcoming turns or exits.
9. Save Frequent and Favorite Destinations
- Home and Work:
- Save your home and work addresses for quick access.
- Favorites:
- Save frequent destinations, such as friends’ homes, favorite restaurants, or any place you visit often.
- Recent Destinations:
- Most apps and devices keep a history of recent destinations, making it easy to return to a place you’ve been before.
10. Use Offline Maps
- Download Areas:
- In apps like Google Maps, you can download specific areas for offline use, which is useful in areas with poor cellular coverage.
- Managing Offline Maps:
- Update offline maps regularly to ensure you have the latest data.
- Limited Features:
- Note that offline maps may not include real-time traffic updates or rerouting.
11. Additional Features
- Voice Commands:
- Use voice commands to interact with the GPS without taking your hands off the wheel (e.g., “Hey Google, take me home”).
- Speed Limits:
- Some GPS devices and apps display the current speed limit and warn if you’re exceeding it.
- Parking Assistance:
- Certain apps can help you find parking near your destination.
- Integrating with Calendar:
- Google Maps can sync with your calendar, suggesting routes based on your appointments.
12. Battery Management and Power Options
- Car Charger:
- Always use a car charger to keep your smartphone or GPS device powered during long trips.
- Battery Saver Mode:
- Enable battery saver mode in your GPS app to reduce power consumption, though this might limit some features.
- External Battery:
- For hiking or long trips, consider carrying an external battery pack.
13. Troubleshooting
- GPS Signal Issues:
- If your device struggles to find a GPS signal, move to an open area away from tall buildings or dense trees.
- Restart your device or toggle airplane mode on and off on your smartphone to reset the connection.
- Map Errors:
- Report map errors (e.g., missing roads, incorrect routes) to the app developer for correction in future updates.