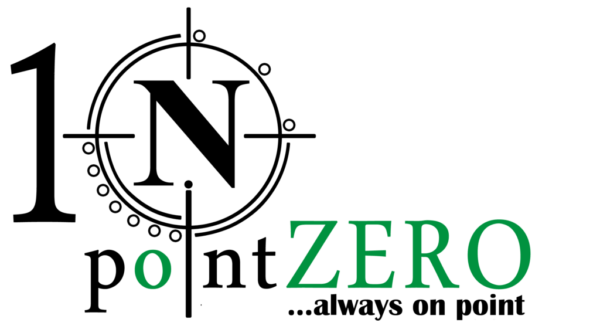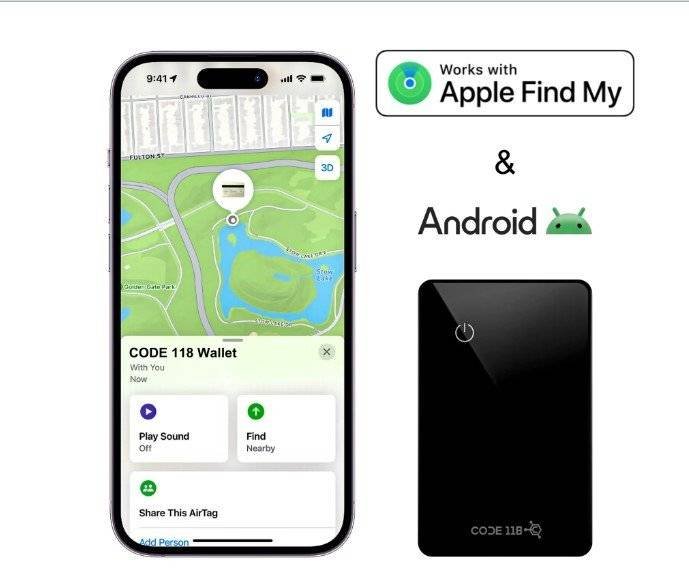How to install and configure a car tracker
1. Choose the Right Car Tracker
- Types of Trackers:
- OBD Trackers: Plug into the OBD-II port of your car (usually under the dashboard).
- Hardwired Trackers: Connected directly to the car’s battery and usually installed behind the dashboard.
- Portable Trackers: Battery-operated and can be placed anywhere in the car.
2. Install the Tracker
- OBD Trackers: Simply plug into the OBD-II port.
- Hardwired Trackers:
- Find a suitable location under the dashboard.
- Connect the wires to the car’s battery, ignition, and ground. This often requires some knowledge of the car’s electrical system.
- Portable Trackers: Place it in a secure, hidden location within the vehicle.
3. Activate the Tracker
- SIM Card: Insert a SIM card if required (most GPS trackers need one for data transmission).
- Power On: Ensure the tracker is powered on. For hardwired trackers, check the connection. For battery-operated ones, make sure the battery is charged.
4. Set Up the Software/App
- Download the App: Most trackers come with a dedicated app or software.
- Create an Account: Register and create an account if necessary.
- Configure Settings:
- Add Device: Enter the tracker’s unique ID or IMEI number.
- Set Up Notifications: Configure alerts for geofencing, speed limits, and other parameters.
- Monitoring: Familiarize yourself with the interface to monitor your vehicle’s location in real-time.
5. Test the Tracker
- Drive the Vehicle: Take your car for a drive to ensure the tracker is working correctly.
- Check the App: Verify that the app is updating the car’s location accurately.
6. Maintenance
- Battery: Ensure battery-operated trackers are charged regularly.
- Software Updates: Keep the tracking software or app updated to the latest version.
- Check Connections: Periodically check the connections for hardwired trackers to ensure they are secure.
Troubleshooting Tips
- No Signal: Ensure the tracker has a clear line of sight to the sky. Metal structures can block GPS signals.
- Incorrect Location: Recalibrate the tracker or check for any interference.
- No Updates: Ensure the SIM card has an active data plan and the tracker is in an area with network coverage.
Additional Features
- Geofencing: Set up virtual boundaries and receive alerts when the vehicle enters or leaves these areas.
- Speed Alerts: Get notifications if the vehicle exceeds a predefined speed limit.
- Historical Data: Access past location data to review routes and stops.
Selecting the Right Car Tracker
- OBD Trackers:
- Pros: Easy to install, often includes diagnostics.
- Cons: Visible and easily removable.
- Hardwired Trackers:
- Pros: Hidden installation, hard to tamper with.
- Cons: Requires professional installation.
- Portable Trackers:
- Pros: No installation required, easy to move between vehicles.
- Cons: Limited battery life.
Detailed Installation Guide
- OBD Trackers:
- Locate the OBD-II Port: Usually under the dashboard on the driver’s side.
- Plug In the Tracker: Simply insert the tracker into the port.
- Test the Connection: Ensure the tracker powers on (usually indicated by a light).
- Hardwired Trackers:
- Plan the Installation: Decide where to mount the device, considering accessibility for signal and concealment.
- Disconnect the Battery: For safety, disconnect the vehicle's battery before starting the installation.
- Connect Wires:
- Red Wire: Connect to a constant 12V power source (usually the car battery).
- Black Wire: Ground to the chassis.
- Yellow Wire (optional): Connect to the ignition for ignition detection.
- Mount the Device: Secure the tracker under the dashboard or another hidden location.
- Reconnect the Battery: Ensure all connections are secure and reconnect the vehicle's battery.
- Test the Device: Verify that the tracker is receiving power and transmitting data.
- Portable Trackers:
- Charge the Battery: Ensure the tracker is fully charged.
- Place the Tracker: Conceal the tracker in a secure location within the vehicle.
- Activate the Tracker: Power on the device and ensure it is transmitting data.
Software and App Configuration
- Creating an Account:
- Download the App: Available from the Apple App Store, Google Play Store, or the manufacturer's website.
- Register: Create an account with your email and a password.
- Log In: Use your credentials to log into the app.
- Adding and Configuring the Device:
- Enter Tracker Details: Input the tracker’s unique ID or IMEI number.
- Set Preferences:
- Update Frequency: Set how often the tracker reports its location (more frequent updates use more data and battery).
- Notifications: Configure alerts for events such as movement, entering or leaving a geofenced area, speeding, or low battery.
- Map and Interface: Familiarize yourself with the map interface and how to interpret the vehicle’s data.
Testing the System
- Initial Test Drive:
- Check Real-Time Tracking: Ensure the app shows the vehicle's real-time location accurately.
- Verify Notifications: Test if you receive alerts for the configured events (e.g., geofence crossing).
- Review Data: Look at historical data to ensure the tracker logs trips correctly.
Advanced Features
- Geofencing:
- Define Boundaries: Set up virtual perimeters on the map for areas like home, work, or school.
- Notifications: Receive alerts when the vehicle enters or exits these areas.
- Speed Alerts:
- Set Speed Limits: Define speed thresholds within the app.
- Receive Alerts: Get notified if the vehicle exceeds these limits.
- Driver Behavior Monitoring:
- Hard Acceleration and Braking: Track and get reports on harsh driving events.
- Cornering and Speeding: Monitor how the vehicle is being driven.
- Maintenance Reminders:
- Service Intervals: Set reminders for regular vehicle maintenance based on mileage or time.
- Notifications: Receive alerts when service is due.
Troubleshooting Common Issues
- Tracker Not Responding:
- Check Power: Ensure the tracker is properly connected to a power source.
- Signal Issues: Make sure the tracker is not obstructed by metal or other materials that can block signals.
- Data Plan: Verify that the SIM card has an active data plan and is properly inserted.
- Inaccurate Location Data:
- Recalibration: Some trackers require recalibration; refer to the user manual.
- Interference: Ensure the tracker is not near devices that could cause interference.
- No Notifications:
- App Settings: Check that notifications are enabled in the app and on your phone.
- Internet Connection: Ensure your phone has an active internet connection to receive notifications.
Security and Privacy
- Data Security: Ensure the app and tracker use encrypted connections to protect your data.
- Privacy Settings: Control who can access the tracker data and set up permissions for multiple users if necessary.