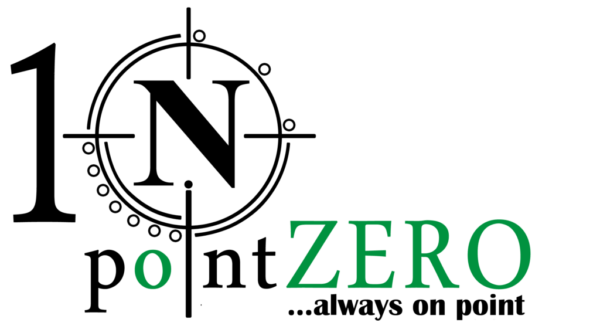how to install and setup a wired IP network camera
Setting up a wired IP network camera involves several steps, including hardware installation, connecting the camera to your network, and configuring the camera software. Here’s a step-by-step guide:
1. Unboxing and Preparation
- Check the Package: Ensure that all components are included, such as the camera, power adapter, Ethernet cable, mounting hardware, and any necessary manuals.
- Choose a Location: Select a location for the camera that provides a good view of the area you want to monitor and is near a power source and your network.
2. Mounting the Camera
- Install the Mounting Bracket: Use the provided screws and anchors to mount the bracket on the wall, ceiling, or any other suitable surface.
- Attach the Camera: Secure the camera to the mounting bracket.
3. Connecting the Camera to the Network
- Wired Connection: Connect one end of the Ethernet cable to the camera and the other end to your router or network switch. A wired connection provides more reliable performance.
- Powering the Camera:
- If your camera supports Power over Ethernet (PoE), the camera can receive power directly from the Ethernet cable if connected to a PoE switch or injector.
- If not using PoE, plug the camera into a power outlet using the provided power adapter.
4. Configuring the Camera
- Accessing the Camera:
- Find the Camera’s IP Address: Most cameras will automatically obtain an IP address from your router via DHCP. You can find this address by checking your router’s connected devices list or using a network scanning tool like
Angry IP ScannerorAdvanced IP Scanner. - Log In: Open a web browser and enter the camera’s IP address. Log in using the default username and password, usually provided in the manual (often
admin/adminor similar).
- Find the Camera’s IP Address: Most cameras will automatically obtain an IP address from your router via DHCP. You can find this address by checking your router’s connected devices list or using a network scanning tool like
- Initial Setup:
- Change Default Password: For security, change the default password immediately.
- Set Static IP Address: Assign a static IP address to the camera so that it always has the same IP on your network.
- Configure Network Settings: Set up any additional network settings, such as DNS or gateway information.
5. Adjusting Camera Settings
- Set Resolution and Frame Rate: Adjust the resolution, frame rate, and compression settings according to your needs and network capacity.
- Configure Motion Detection: If your camera supports it, set up motion detection zones and sensitivity.
- Set Up Recording Options: Choose where and how recordings will be stored, such as on a local NVR (Network Video Recorder), SD card, or cloud storage.
- Time and Date Settings: Ensure that the camera’s time and date are correctly set, often by syncing with an NTP server.
6. Testing and Final Adjustments
- Test the Live Feed: Access the camera’s live feed through the web interface or a mobile app to ensure everything is working correctly.
- Adjust the Camera Angle: If necessary, adjust the camera’s angle and focus for the best coverage of the area.
7. Optional: Set Up Remote Access
- Port Forwarding: To access the camera from outside your local network, set up port forwarding on your router.
- DDNS Setup: If your ISP provides a dynamic IP, consider setting up a Dynamic DNS (DDNS) service to easily access your camera remotely.
8. Maintenance
- Firmware Updates: Regularly check for firmware updates to keep the camera secure and up-to-date.
- Backup Configurations: Periodically back up your camera settings in case you need to restore them later.
This process should get your wired IP network camera up and running, providing reliable security monitoring.
Certainly! Let’s dive deeper into each aspect to ensure you’re fully prepared to set up and manage your wired IP network camera.
1. Unboxing and Preparation
- Check the Camera’s Compatibility: Before beginning the setup, ensure that your camera is compatible with your network infrastructure, especially if you plan to integrate it with other devices, such as a Network Video Recorder (NVR), NAS, or a specific home automation system.
- Review the Manual: Familiarize yourself with the camera’s manual to understand its features and setup process, as different models may have unique requirements.
2. Mounting the Camera
- Selecting the Ideal Height and Angle: Mount the camera at a height where it can capture a wide area without being easily tampered with. Typically, 8 to 10 feet above the ground is a good height for most scenarios.
- Consider Weatherproofing: If your camera is installed outdoors, ensure it is weatherproof and properly sealed against moisture. Use waterproof housing if necessary.
- Cable Management: Plan your cable routes to avoid exposure to the elements and to maintain a neat appearance. Consider using conduit for extra protection.
3. Connecting the Camera to the Network
- Ethernet Cabling (Cat5e/Cat6): Use high-quality Cat5e or Cat6 Ethernet cables to connect the camera, especially for long distances, as these cables support better speeds and PoE capabilities over longer runs.
- Testing the Connection: Before finalizing the installation, test the Ethernet connection by temporarily connecting the camera to ensure it’s receiving power (if PoE) and network access.
4. Configuring the Camera
- Using Camera Manufacturer’s Software: Some manufacturers offer software tools that help locate and configure the camera on your network, such as Hikvision’s SADP tool or Axis’ IP Utility. These can simplify the setup process.
- Advanced Network Configuration:
- VLAN Setup: For enhanced security, consider placing your IP cameras on a separate VLAN to isolate them from the rest of your network traffic.
- IP Filtering and Firewall Settings: Implement IP filtering or adjust firewall settings to allow only trusted devices to access the camera.
- Setting Up Multiple Cameras: If you’re installing multiple cameras, ensure each one has a unique static IP address within your network’s range to avoid conflicts.
5. Adjusting Camera Settings
- Fine-Tuning Video Quality:
- Bitrate Control: Adjust the bitrate according to your network’s bandwidth. Higher bitrates offer better video quality but require more bandwidth.
- WDR (Wide Dynamic Range): If your camera supports WDR, enable it to improve image quality in environments with varying light conditions.
- Privacy Masking: Some cameras allow you to set privacy masks over areas that shouldn’t be recorded, such as neighboring properties.
- PTZ (Pan-Tilt-Zoom) Configuration: If your camera supports PTZ, configure presets and patrol patterns to cover more area dynamically.
6. Testing and Final Adjustments
- Camera Focus: If the camera has a manual focus option, ensure it is adjusted for the clearest image. Some cameras offer autofocus or motorized lens adjustments.
- Field of View: Make sure the camera’s field of view covers all necessary areas without blind spots. You might need to adjust the zoom level if your camera supports it.
- Testing Under Different Conditions: Test the camera’s performance during the day and night, as well as under different weather conditions (for outdoor cameras).
7. Remote Access Setup
- Secure Remote Access: When setting up remote access, ensure that you’re using secure methods, such as:
- VPN Access: For secure remote access, consider setting up a VPN into your network instead of using port forwarding, which can be more secure.
- Two-Factor Authentication (2FA): Enable 2FA on your camera’s remote access portal if available to enhance security.
- Mobile App Setup: Many cameras come with companion mobile apps. Download the app, connect it to your camera, and configure notifications for motion detection, alerts, or other events.
8. Ongoing Maintenance and Monitoring
- Regular Firmware Updates: Schedule regular checks for firmware updates from the manufacturer’s website. These updates often include important security patches.
- Monitor Camera Uptime: Use network monitoring tools to keep an eye on the camera’s uptime and responsiveness.
- Data Management:
- Storage Management: Regularly review your storage settings, especially if you’re storing footage on an NVR or cloud service, to ensure you don’t run out of space.
- Backup Footage: Set up a routine to back up important footage to an external drive, cloud service, or other secure storage solutions.
- Perform Periodic Inspections: Inspect the physical camera and connections periodically, especially after severe weather events if the camera is outdoors.
9. Advanced Integration (Optional)
- Home Automation Integration: If you’re using a smart home system (like SmartThings, Apple HomeKit, or Google Home), explore integration options to include your camera in automation routines.
- AI and Analytics: Some advanced IP cameras offer AI-driven features like facial recognition, license plate reading, or advanced motion detection. Explore these features if your camera supports them.
10. Security Considerations
- Update Default Credentials: Never leave the camera with default credentials beyond the initial setup. Use strong, unique passwords.
- Encrypting Data: Ensure that any data transmitted by the camera is encrypted, especially if you are accessing it remotely. Use HTTPS and enable any available encryption features.
- Monitor for Unauthorized Access: Regularly check access logs if your camera or NVR supports this feature, to detect any unauthorized attempts to access your system.
This extended guide should give you a comprehensive understanding of the process, from unboxing to advanced integration and ongoing maintenance.