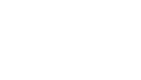how to install and configure a wifi camera
Installing and configuring a Wi-Fi camera involves several steps, from choosing the right camera to connecting it to your network and configuring it for optimal use. Here's a general guide:
Read More
1. Choose the Right Camera
- Type: Determine the type of camera you need (indoor, outdoor, dome, bullet, etc.).
- Resolution: Choose a camera with appropriate resolution (e.g., 1080p, 4K).
- Power Source: Decide if you want a battery-powered or plug-in camera.
- Smart Features: Consider features like night vision, motion detection, two-way audio, etc.
2. Unbox and Prepare the Camera
- Contents: Ensure the box contains the camera, power adapter, mounting hardware, and a user manual.
- Charge/Power Up: If it's battery-operated, charge it fully. If it's plug-in, connect it to a power source.
3. Download the App
- Most Wi-Fi cameras come with a companion app. Download the app from the App Store (iOS) or Google Play Store (Android).
- Create an Account: If required, create an account within the app.
4. Connect the Camera to Wi-Fi
- Turn on the Camera: Ensure the camera is powered on.
- Open the App: Follow the instructions in the app to add a new device.
- Pairing Mode: Some cameras may need to be put into pairing mode. This is often done by pressing a button on the camera.
- Wi-Fi Setup: Select your Wi-Fi network from the list and enter the password. Ensure the camera and your phone are on the same network (usually a 2.4GHz network).
- Connect: The camera should now connect to your Wi-Fi network. This may take a minute.
5. Mount the Camera
- Location: Choose a location that provides a clear view and is within Wi-Fi range.
- Mounting: Use the provided hardware to mount the camera. Ensure it's secure and positioned correctly.
- Power: If the camera is plug-in, ensure the power cable reaches the outlet.
6. Configure the Camera Settings
- App Settings: Within the app, you can typically adjust various settings:
- Resolution: Set the video resolution.
- Motion Detection: Enable and configure motion detection sensitivity and zones.
- Alerts: Set up notifications for motion or sound alerts.
- Recording: Choose whether to record continuously, only when motion is detected, or at scheduled times.
- Storage: Configure local storage (SD card) or cloud storage options.
7. Test the Camera
- View Live Feed: Check the live feed through the app to ensure the camera is working properly.
- Test Features: Test motion detection, alerts, and any other features you've configured.
- Adjust as Needed: Make any necessary adjustments to the camera's position or settings based on your tests.
8. Secure Your Camera
- Change Default Passwords: If the camera has a default password, change it to a strong, unique one.
- Firmware Updates: Ensure the camera's firmware is up to date. Check for updates periodically.
- Privacy Settings: Review the camera’s privacy settings in the app to control who has access to the feed.
9. Maintenance
- Regular Checks: Periodically check the camera’s functionality, clean the lens, and ensure it's securely mounted.
- Battery: If battery-operated, monitor the battery level and recharge as needed.
Additional Tips:
- Signal Strength: If the Wi-Fi signal is weak, consider moving the camera closer to the router or using a Wi-Fi extender.
- Weatherproofing: For outdoor cameras, ensure they are weatherproof and positioned to avoid direct exposure to elements like rain or direct sunlight.
10. Optimize Camera Placement
- Field of View: Ensure the camera covers the desired area without obstructions. Avoid positioning it where bright lights or direct sunlight can cause glare.
- Height: Mount the camera at a height where it’s out of reach from tampering but still provides a clear view. Typically, 7-10 feet above the ground is ideal for outdoor cameras.
- Angle: Adjust the camera angle to minimize blind spots and ensure you capture crucial areas like doorways, windows, or driveways.
11. Network Configuration
- Separate SSID for IoT Devices: Consider setting up a separate Wi-Fi network (SSID) for your IoT devices, including cameras. This can improve security by isolating these devices from your main network.
- Quality of Service (QoS): If your router supports QoS, prioritize traffic to the camera, especially if you have multiple devices on the network. This ensures a stable connection for the camera, reducing lag or dropouts.
- Bandwidth Consideration: Wi-Fi cameras, especially high-resolution ones, can consume significant bandwidth. Ensure your network can handle the load, particularly if you have multiple cameras.
12. Cloud Storage vs. Local Storage
- Cloud Storage: Many cameras offer cloud storage for video clips. This can be convenient but often requires a subscription. It provides access to recordings from anywhere and offers off-site storage, which is useful if the camera is tampered with or stolen.
- Local Storage: Cameras with SD card slots or those that support network-attached storage (NAS) allow for local recording. This can be more cost-effective but requires management of storage space and may be vulnerable to theft.
- Hybrid Approach: Some systems allow both cloud and local storage, providing a backup in case one fails.
13. Integrate with Smart Home Systems
- Smart Assistants: Integrate your Wi-Fi camera with smart home ecosystems like Amazon Alexa, Google Assistant, or Apple HomeKit. This allows you to control the camera with voice commands or view the feed on smart displays.
- Automation: Set up automation routines. For instance, you can create a routine to turn on lights when motion is detected by the camera or to start recording when you leave home.
- IFTTT: Use the "If This Then That" (IFTTT) service to create custom automations involving your camera and other smart devices.
14. Security Best Practices
- Two-Factor Authentication (2FA): Enable 2FA on your camera's account if available. This adds an extra layer of security beyond just the password.
- Disable Unused Features: If you don’t need certain features like remote access or voice control, consider disabling them to reduce potential vulnerabilities.
- Regular Firmware Updates: Periodically check for firmware updates from the manufacturer to patch security vulnerabilities and add new features.
15. Privacy Considerations
- Geofencing: Some cameras support geofencing, which can automatically disable the camera or turn off motion alerts when you’re home to protect privacy.
- LED Indicators: Most cameras have an LED light that indicates when they’re recording or in use. This can be a deterrent to intruders but may also raise privacy concerns. Check if you can disable or customize the LED behavior in the settings.
- Privacy Zones: Some cameras allow you to define privacy zones within the camera’s field of view. These areas won’t be recorded, which is useful if the camera overlooks public areas or a neighbor’s property.
16. Advanced Motion Detection Settings
- Activity Zones: Configure specific areas within the camera’s view to monitor for motion. This reduces false alerts by focusing only on critical areas like entry points.
- Sensitivity Adjustment: Adjust the sensitivity of motion detection to avoid false positives from pets, trees, or passing vehicles.
- AI-Powered Detection: Some advanced cameras offer AI-powered features like person detection, which can distinguish between people, animals, and objects, reducing unwanted alerts.
17. Troubleshooting Common Issues
- Connection Drops: If the camera frequently disconnects, ensure it's within range of the router, and there are no significant physical obstructions. You may need a Wi-Fi extender or a wired connection via Ethernet if possible.
- Slow Live Feed: This could be due to insufficient bandwidth or network congestion. Reduce the video resolution or limit the number of devices using the network simultaneously.
- App Issues: If the app isn’t functioning correctly, try restarting it, updating to the latest version, or reinstalling it. Check for device compatibility as well.
18. Expanding Your System
- Multiple Cameras: If you plan to add more cameras, ensure your Wi-Fi network can handle the additional load. Many apps allow you to manage multiple cameras from a single interface.
- Home Security System Integration: Consider integrating your Wi-Fi camera with a broader home security system for enhanced protection, including door/window sensors, alarms, and more.
- Video Doorbells: Combine your Wi-Fi camera setup with a video doorbell for complete coverage of your entry points.
19. Legal Considerations
- Privacy Laws: Be aware of local laws regarding video surveillance, especially concerning recording in public spaces or areas where others have a reasonable expectation of privacy (like neighbors' property).
- Consent: In some regions, you may need consent from individuals before recording audio or video. Make sure you comply with local regulations.
20. Regular Maintenance
- Clean the Lens: Periodically clean the camera lens with a soft cloth to prevent dirt, dust, or spider webs from obscuring the view.
- Check for Obstructions: Trim any branches or foliage that may grow and obstruct the camera’s view over time.
- Software Maintenance: Regularly check for software updates to the camera and the app to ensure optimal performance and security.