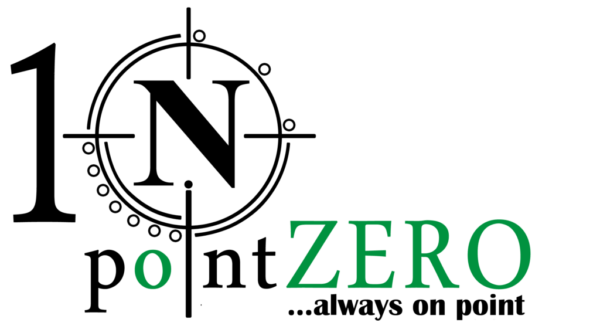how to install and setup a wired IP network camera
Setting up a wired IP network camera involves several steps, including hardware installation, connecting the camera to your network, and configuring the camera software. Here's a step-by-step guide:
Read More
1. Unboxing and Preparation
- Check the Package: Ensure that all components are included, such as the camera, power adapter, Ethernet cable, mounting hardware, and any necessary manuals.
- Choose a Location: Select a location for the camera that provides a good view of the area you want to monitor and is near a power source and your network.
2. Mounting the Camera
- Install the Mounting Bracket: Use the provided screws and anchors to mount the bracket on the wall, ceiling, or any other suitable surface.
- Attach the Camera: Secure the camera to the mounting bracket.
3. Connecting the Camera to the Network
- Wired Connection: Connect one end of the Ethernet cable to the camera and the other end to your router or network switch. A wired connection provides more reliable performance.
- Powering the Camera:
- If your camera supports Power over Ethernet (PoE), the camera can receive power directly from the Ethernet cable if connected to a PoE switch or injector.
- If not using PoE, plug the camera into a power outlet using the provided power adapter.
4. Configuring the Camera
- Accessing the Camera:
- Find the Camera's IP Address: Most cameras will automatically obtain an IP address from your router via DHCP. You can find this address by checking your router's connected devices list or using a network scanning tool like
Angry IP ScannerorAdvanced IP Scanner. - Log In: Open a web browser and enter the camera’s IP address. Log in using the default username and password, usually provided in the manual (often
admin/adminor similar).
- Find the Camera's IP Address: Most cameras will automatically obtain an IP address from your router via DHCP. You can find this address by checking your router's connected devices list or using a network scanning tool like
- Initial Setup:
- Change Default Password: For security, change the default password immediately.
- Set Static IP Address: Assign a static IP address to the camera so that it always has the same IP on your network.
- Configure Network Settings: Set up any additional network settings, such as DNS or gateway information.
5. Adjusting Camera Settings
- Set Resolution and Frame Rate: Adjust the resolution, frame rate, and compression settings according to your needs and network capacity.
- Configure Motion Detection: If your camera supports it, set up motion detection zones and sensitivity.
- Set Up Recording Options: Choose where and how recordings will be stored, such as on a local NVR (Network Video Recorder), SD card, or cloud storage.
- Time and Date Settings: Ensure that the camera’s time and date are correctly set, often by syncing with an NTP server.
6. Testing and Final Adjustments
- Test the Live Feed: Access the camera's live feed through the web interface or a mobile app to ensure everything is working correctly.
- Adjust the Camera Angle: If necessary, adjust the camera's angle and focus for the best coverage of the area.
7. Optional: Set Up Remote Access
- Port Forwarding: To access the camera from outside your local network, set up port forwarding on your router.
- DDNS Setup: If your ISP provides a dynamic IP, consider setting up a Dynamic DNS (DDNS) service to easily access your camera remotely.
8. Maintenance
- Firmware Updates: Regularly check for firmware updates to keep the camera secure and up-to-date.
- Backup Configurations: Periodically back up your camera settings in case you need to restore them later.
1. Unboxing and Preparation
- Check the Camera’s Compatibility: Before beginning the setup, ensure that your camera is compatible with your network infrastructure, especially if you plan to integrate it with other devices, such as a Network Video Recorder (NVR), NAS, or a specific home automation system.
- Review the Manual: Familiarize yourself with the camera's manual to understand its features and setup process, as different models may have unique requirements.
2. Mounting the Camera
- Selecting the Ideal Height and Angle: Mount the camera at a height where it can capture a wide area without being easily tampered with. Typically, 8 to 10 feet above the ground is a good height for most scenarios.
- Consider Weatherproofing: If your camera is installed outdoors, ensure it is weatherproof and properly sealed against moisture. Use waterproof housing if necessary.
- Cable Management: Plan your cable routes to avoid exposure to the elements and to maintain a neat appearance. Consider using conduit for extra protection.
3. Connecting the Camera to the Network
- Ethernet Cabling (Cat5e/Cat6): Use high-quality Cat5e or Cat6 Ethernet cables to connect the camera, especially for long distances, as these cables support better speeds and PoE capabilities over longer runs.
- Testing the Connection: Before finalizing the installation, test the Ethernet connection by temporarily connecting the camera to ensure it’s receiving power (if PoE) and network access.
4. Configuring the Camera
- Using Camera Manufacturer's Software: Some manufacturers offer software tools that help locate and configure the camera on your network, such as Hikvision’s SADP tool or Axis’ IP Utility. These can simplify the setup process.
- Advanced Network Configuration:
- VLAN Setup: For enhanced security, consider placing your IP cameras on a separate VLAN to isolate them from the rest of your network traffic.
- IP Filtering and Firewall Settings: Implement IP filtering or adjust firewall settings to allow only trusted devices to access the camera.
- Setting Up Multiple Cameras: If you're installing multiple cameras, ensure each one has a unique static IP address within your network’s range to avoid conflicts.
5. Adjusting Camera Settings
- Fine-Tuning Video Quality:
- Bitrate Control: Adjust the bitrate according to your network’s bandwidth. Higher bitrates offer better video quality but require more bandwidth.
- WDR (Wide Dynamic Range): If your camera supports WDR, enable it to improve image quality in environments with varying light conditions.
- Privacy Masking: Some cameras allow you to set privacy masks over areas that shouldn’t be recorded, such as neighboring properties.
- PTZ (Pan-Tilt-Zoom) Configuration: If your camera supports PTZ, configure presets and patrol patterns to cover more area dynamically.
6. Testing and Final Adjustments
- Camera Focus: If the camera has a manual focus option, ensure it is adjusted for the clearest image. Some cameras offer autofocus or motorized lens adjustments.
- Field of View: Make sure the camera's field of view covers all necessary areas without blind spots. You might need to adjust the zoom level if your camera supports it.
- Testing Under Different Conditions: Test the camera’s performance during the day and night, as well as under different weather conditions (for outdoor cameras).
7. Remote Access Setup
- Secure Remote Access: When setting up remote access, ensure that you’re using secure methods, such as:
- VPN Access: For secure remote access, consider setting up a VPN into your network instead of using port forwarding, which can be more secure.
- Two-Factor Authentication (2FA): Enable 2FA on your camera’s remote access portal if available to enhance security.
- Mobile App Setup: Many cameras come with companion mobile apps. Download the app, connect it to your camera, and configure notifications for motion detection, alerts, or other events.
8. Ongoing Maintenance and Monitoring
- Regular Firmware Updates: Schedule regular checks for firmware updates from the manufacturer’s website. These updates often include important security patches.
- Monitor Camera Uptime: Use network monitoring tools to keep an eye on the camera's uptime and responsiveness.
- Data Management:
- Storage Management: Regularly review your storage settings, especially if you’re storing footage on an NVR or cloud service, to ensure you don’t run out of space.
- Backup Footage: Set up a routine to back up important footage to an external drive, cloud service, or other secure storage solutions.
- Perform Periodic Inspections: Inspect the physical camera and connections periodically, especially after severe weather events if the camera is outdoors.
9. Advanced Integration (Optional)
- Home Automation Integration: If you’re using a smart home system (like SmartThings, Apple HomeKit, or Google Home), explore integration options to include your camera in automation routines.
- AI and Analytics: Some advanced IP cameras offer AI-driven features like facial recognition, license plate reading, or advanced motion detection. Explore these features if your camera supports them.
10. Security Considerations
- Update Default Credentials: Never leave the camera with default credentials beyond the initial setup. Use strong, unique passwords.
- Encrypting Data: Ensure that any data transmitted by the camera is encrypted, especially if you are accessing it remotely. Use HTTPS and enable any available encryption features.
- Monitor for Unauthorized Access: Regularly check access logs if your camera or NVR supports this feature, to detect any unauthorized attempts to access your system.